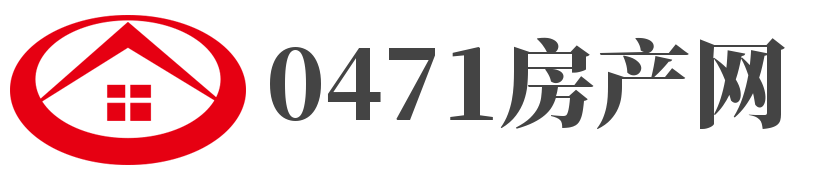dlink路由器设置密码步骤(dlink无线路由器设置图解)
发布时间:2023-05-26 14:44:51 编辑: 来源:

大家好,小杨来为大家解答以上问题,dlink路由器设置密码步骤,dlink无线路由器设置图解很多人还不知道,现在让我们一起来看看吧!
1、 分享一下我设置的图文教程。
2、 本文以D-Link的DIR-636L为例。不同型号可能略有不同,可以参考一下,基本都是一样的。
3、 1.用网线将电脑连接到D-LINK无线路由器的WAN端口,然后将ADSL cat中的网线连接到路由器的LAN端口。有网友分不清LAN和WAN口是什么,其实很简单。一般会写在路由器上。
4、 WAN口只有一个,LAN口有很多,一般用不同的颜色来区分。
5、 连接后,查看路由器底部的标签,会有一个默认的IP地址和密码。一般D链接如下:在IE中输入192.168.0.1,密码留空,然后点击登录。
6、
7、 单击Internet连接设置向导。
8、
9、 直接点击下一步。
10、
11、 输入新的路由器登录密码。
12、
13、 选择路由器的时区。
14、
15、 选择PPPoe连接模式,然后选择下一步。
16、
17、 输入您的ADSL宽带帐户和密码,然后单击下一步。
18、
19、 单击连接,然后路由器会以15秒的倒计时重新启动。
20、
21、 输入您刚刚设置的密码登录。
22、
23、 选择左边的无线设置,然后选择中间的无线网络设置向导。
24、
25、 SSID项是电脑连接手机时我们看到的无线名称。换一个自己喜欢的英文ID。强烈建议不要使用默认设置。让我们选择手动分配网络密码。
26、
27、 输入登录无线网络的密码,尽可能复杂的密码,最好不要全是数字和一些英文和标点符号。接下来,单击下一步。
28、
29、 这是您刚才设置的信息。如果没有错误,点击保存即可。
30、
31、 路由器将再次重启。
32、
33、 现在Dlink无线路由已经设置好了,如果没有错误就可以上网了。
本文到此结束,希望对大家有所帮助。
上一篇:https://5is.co/2nfqx0(5ise)
- 小米电视A55/A65竞争版在中国发售
- 全新JBL音箱3和Charge 5扬声器推出 带Wi-Fi连接
- Twitter改进了消息传递 准备好了语音和视频通话支持
- 新研究揭示了间皮瘤的发展方式
- WhatsApp又多了一张王牌 这是编辑消息的选项
- 性别歧视可能使女性大脑的某些部分变薄
- 发现通过恢复关键脑节律来对抗抑郁症的潜力
- 三星为Galaxy S23推出官方柴油品牌外壳
- 谷歌的Windows附近共享应用程序现已在全球范围内推出
- 研究揭示了肿瘤中DNA环的神秘进化
- 前所未有的基因调控观点
- 发现多发性硬化症的关键生物学途径
- 在大分子水平上阐明酶进化的奥秘
- 研究人员开发基于光子纤维素纳米晶体的柔性汗液传感器
- WhatsApp终于让一些用户忽略了垃圾电话