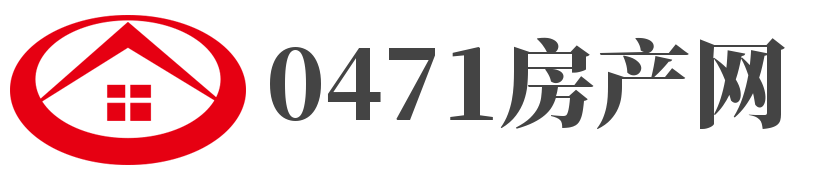sataodd能接硬盘吗(sataodd)
发布时间:2023-11-09 05:13:29 编辑: 来源:

大家好,小杨来为大家解答以上问题,sataodd能接硬盘吗,sataodd很多人还不知道,现在让我们一起来看看吧!
1、 Windows 8可以在大多数运行Windows 7的电脑上流畅运行。微软于北京时间2012年10月25日23: 15推出该系统。
2、 Windows 8支持个人电脑(X64架构、X86架构)和平板电脑(ARM架构)。但是很多朋友还是更喜欢win7。
3、 下面,我们来看看笔记本预装系统的更换教程。
4、 如果您确定要将笔记本预装的Windows 8系统转换为Windows 7系统,请注意以下重要事项:
5、 需要删除随机Windows 8系统的所有分区(包括Windows 8引导分区、Windows 8系统修复分区、GPT分区表保留分区、一键恢复的功能分区、Windows 8系统分区、用户数据分区、一键恢复的数据分区)因为这些分区都是建立在GPT分区表下的
6、 2.为了保证系统的顺利安装,我们强烈建议您使用正版Windows 7操作系统光盘(如果您的笔记本没有光驱,我们强烈建议您使用USB光驱完成操作)。
7、 请勿使用GHOST版Windows 7或其他非正版Windows 7操作系统光盘。否则,您的操作将无效。
8、 解决方案:
9、 首先,下面分别介绍联想YG480和田阳V昭阳K49的具体操作步骤。
10、 1.YZGN机型预装的Windows8系统改装成Windows7系统的具体操作步骤(YG480等。)
11、 1)先重启电脑,按笔记本键盘上的“F2”键或“Fn”键进入笔记本的BIOS设置界面(如果你的笔记本是YY500,请先关闭电脑,按“一键恢复”键开机,
12、 在启动菜单中选择“BIOS设置”项,进入BIOS设置界面)。
13、 2)进入BIOS设置界面后,按键盘上的键将菜单移动到退出项,按键盘上的键选择OS优化默认值选项,按回车键打开该选项的设置菜单。
14、 按键盘上的“”键将该选项默认的“Win8 64bit”改为“Others”,然后按“Enter”键确认。然后按键盘上的键选择“加载默认设置”选项。
15、 按Enter键启动BIOS默认功能恢复窗口。在此窗口中,直接按笔记本键盘上的Enter键,启动BIOS默认功能恢复。然后按下笔记本键盘上的“F10”键或“Fn”键,启动BIOS保存设置窗口。
16、 在此窗口中,直接按笔记本键盘上的“Enter”键,启动BIOS保存设置,诚信启动电脑功能。
17、 3)当计算机重新启动到“联想”标志屏幕时,
18、 并按笔记本键盘上的“F2”键或“Fn”键进入笔记本的BIOS设置界面(如果你的笔记本是YY500,请在电脑重启到“联想”LOGO屏幕时按下笔记本的电源开关关闭电脑。
19、 按“一键恢复按钮”启动机器,然后在启动菜单中选择“BIOS设置”项,再次进入BIOS设置界面)。将键盘上按“”键的菜单移动到“Boot”项,在此项下找到“Boot Mode”选项。
20、 按回车键打开该选项的设置菜单,按键盘上的左键将该选项的默认UEFI改为Legacy Support,然后按回车键确认。
21、 按键盘上的“”键选择“引导优先”选项,按键盘上的“”键将该选项默认的“UEFI优先”改为“Legacy First”,然后按回车键确认。
22、 然后按笔记本键盘上的“F10”键或“Fn”键启动BIOS保存设置窗口,直接按笔记本键盘上的“回车”键启动BIOS保存设置,重启电脑功能。
23、 4)当计算机重新启动到“联想”标志屏幕时,
24、 并按下笔记本键盘上的“F12”键或“Fn”键进入笔记本开机设置界面(如果你的笔记本是YY500,请在电脑重启到“联想”LOGO屏幕时按下笔记本的电源开关关闭电脑。
25、 按“一键恢复键”开机,按键盘上的“左”键选择启动菜单中的“开机菜单”项,再按“回车”键进入开机设置界面)。此时,弹出笔记本的光驱托盘。
26、 放入正版Windows7操作系统光盘后,推回光驱托盘。同时在界面中选择“SATA ODD”或“USB ODD”项,按“Enter”键启动光驱。
27、 2.具体操作步骤(VE49等。)用于将田阳VBKEM机型预装的Windows 8系统改装成Windows 7系统。
28、 1)先重启电脑,按下笔记本键盘上的“F1”键,进入笔记本的BIOS设置界面。
29、 2)进入BIOS设置界面后,按键盘上的键将菜单移动到“重启”项,按键盘上的“键选择“OS优化默认值”选项,按“Enter”键打开该选项的设置菜单。
30、 按键盘上的键将该选项默认的“启用”改为“禁用”,然后按“Enter”键确认。按键盘上的键选择“加载设置默认值”选项。
31、 按回车键启动BIOS默认功能恢复窗口,直接按笔记本键盘上的回车键启动BIOS默认功能恢复。然后按下笔记本键盘上的“F10”键,启动BIOS保存设置窗口。
32、 在此窗口中,直接按下笔记本键盘上的“Enter”键,启动BIOS保存设置并重启电脑功能。
33、 3)当电脑重启到联想”LOGO屏幕时,按笔记本键盘上的“F1”键进入笔记本的BIOS设置界面,按键盘上的“”键将菜单移动到“启动”项。
34、 按键盘上的“”键选择“UEFI/Legacy Boot”选项,按“Enter”键打开该选项的设置菜单。
35、 按键盘上的“”键,将此选项的默认“两者”更改为“仅传统”,然后按“Enter”键确认。按下笔记本键盘上的“F10”键,启动BIOS保存设置窗口。
36、 在此窗口中,直接按下笔记本键盘上的“Enter”键,启动BIOS保存设置,诚信启动电脑功能。
37、 4)当电脑重启到“联想”LOGO屏幕时,按笔记本键盘上的“F12”键,进入笔记本开机设置界面。此时,弹出笔记本的光驱托盘。
38、 放入正版Windows 7操作系统光盘后推回光驱托盘,在界面选择“ATAPI CD1”项,按“Enter”键启动光驱。
39、 二、以上是BIOS调整方法,以下是系统安装相关方法。
40、 1.进入Windows 7系统安装画面后,按照以下步骤进入Windows 7系统分区画面。具体步骤如下:
41、 2.进入Windows 7系统分区屏幕后,请删除所有分区,然后创建一个新分区。
42、 请再次注意:以上操作将删除您笔记本硬盘中的所有分区,因此您笔记本硬盘中的所有数据都将丢失。请将您笔记本硬盘中的所有重要数据备份到移动存储介质(如u盘、移动硬盘等。)这个操作之前。
43、 删除所有分区后,单击“新建”重新创建一个新分区。(由于MBR硬盘的限制,在系统安装界面只能分四个主分区。如果需要更多分区,请在系统安装完成后,在系统中进行分区)。创建分区后,
44、 首先,格式化所有分区。格式化后,选择要安装系统的分区,然后单击“下一步”安装系统。
45、 3.如果使用上述方法仍无法分区,请按照以下步骤操作:
46、 A.在Windows7系统安装的第一个屏幕上,按键盘上的Shift键、F10键或Shift键、Fn键和F10键。启动CMD命令行模式窗口:
47、 B.在CMD命令窗口中直接输入“diskpart”命令,然后按“enter”键自动进入Diskpart模式:
48、 c .进入Diskpart模式后,输入“列出磁盘”命令,按“enter”键确认笔记本中硬盘的数量和位置。
49、 d .输入“选择磁盘0”命令,按“enter”键选择笔记本中的硬盘。
50、 E.输入“clean”命令并按下“回车”键来请除您笔记本的硬盘中的所有分区及数据。
51、 F.输入“convert mbr”命令并按下“回车”键来将您笔记本的硬盘的分模式从GPT模式转换为MBR模式。
52、 G.输入“exit”命令并按下“回车”键退出Diskpart模式,之后,再次“exit”命令并按下“回车”键退出退出CMD命令行模式。
53、 H.操作完成后,请您点击Windows 7系统安装的首画面窗口右上角的“红叉”,之后在弹出的窗口中选择“是”,即可重新启动您的笔记本,在计算机重新启动至“Lenovo“LOGO画面时,
54、 并按下笔记本键盘上“F12”键或“Fn键+”F12“键进入笔记本的引导设置界面(若您的笔记本为YY500请您在计算机重新启动至“Lenovo“LOGO画面时按下笔记本的电源开关关闭计算机之后,
55、 按下”一键恢复按钮”开机,通过选择启动菜单中的“Boot Menu”项目再次进入引导设置界面)。在此时将您笔记本的光驱托盘弹出,放入正版的Windows7操作系统光盘之后将光驱托盘推回,
56、 同时选择该界面中的“SATA ODD“项目并按下”回车“键,以实现光驱启动。之后再按照前6步的操作分区即可(此时您无需再进行删除分区操作,因为在重启计算机之前,分区已经被全部删除了)。
本文到此结束,希望对大家有所帮助。
上一篇:诺基亚5320主题下载(诺基亚5310xm主题下载)
下一篇:g5500超频(g530超频)
- 小米电视A55/A65竞争版在中国发售
- 全新JBL音箱3和Charge 5扬声器推出 带Wi-Fi连接
- Twitter改进了消息传递 准备好了语音和视频通话支持
- 新研究揭示了间皮瘤的发展方式
- WhatsApp又多了一张王牌 这是编辑消息的选项
- 性别歧视可能使女性大脑的某些部分变薄
- 发现通过恢复关键脑节律来对抗抑郁症的潜力
- 三星为Galaxy S23推出官方柴油品牌外壳
- 谷歌的Windows附近共享应用程序现已在全球范围内推出
- 研究揭示了肿瘤中DNA环的神秘进化
- 前所未有的基因调控观点
- 发现多发性硬化症的关键生物学途径
- 在大分子水平上阐明酶进化的奥秘
- 研究人员开发基于光子纤维素纳米晶体的柔性汗液传感器
- WhatsApp终于让一些用户忽略了垃圾电话