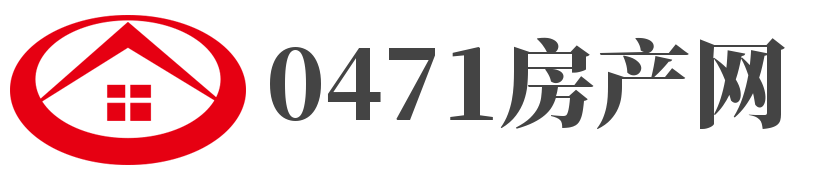Microsoft(Office Document Imaging)
发布时间:2024-03-28 06:41:55 编辑: 来源:
导读 大家好,小杨来为大家解答以上问题,Microsoft,Office Document Imaging很多人还不知道,现在让我们一起来看看吧! 如何使用扫描仪快...
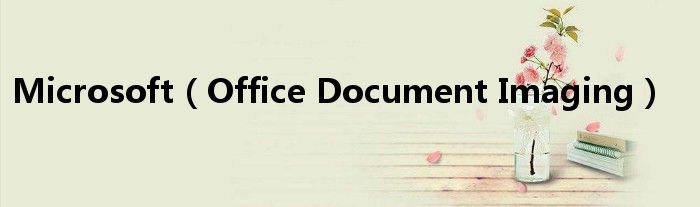
大家好,小杨来为大家解答以上问题,Microsoft,Office Document Imaging很多人还不知道,现在让我们一起来看看吧!
如何使用扫描仪快速将打印稿变成电子稿? 相信很多公司文员都会遇到这种情况,公司高层拿些文件来,叫你打成电子稿,你都快变成打字工具了。其实有一个很简单的方法,可以轻松将打印稿变成电子稿,省去很多时间与精力,事半功倍。 方法/步骤 首先你得先把这些打印稿或文件通过扫描仪扫到电脑上去,一般单位都有扫描仪,如果没有也没关系,用数码相机拍也行,拍成图片放到WORD里面去,不过在些之前,你还得装一下WORD自带的组件,03和07的都行。点开始-程序-控制面板-添加/删除程序,找到Office-修改 找到Microsoft Office Document Imaging 这个组件,Microsoft Office Document Imaging Writer 点在本机上运行,安装就可以了。 将扫描仪安装好,接下来从开始菜单启动“Microsoft Office/ Microsoft Office 工具/Microsoft Office Document Scanning”即可开始扫描。 提示:Office 2003默认安装中并没有这个组件,如果你第一次使用这个功能可能会要求你插入Office2003的光盘进行安装。 由于是文字扫描通常我们选择“黑白模式”,点击扫描,开始调用扫描仪自带的驱动进行扫描。这里也要设置为“黑白模式”,建议分辨率为300dpi。扫描完毕后回将图片自动调入Office 2003种另外一个组件“Microsoft Office Document Imaging”中。 点击工具栏中的“使用OCR识别文字”按键,就开始对刚才扫描的文件进行识别了。按下“将文本发送到Word”按键即可将识别出来的文字转换到 Word中去了。如果你要获取部分文字,只需要用鼠标框选所需文字,然后点击鼠标右键选择“将文本发送到Word”就将选中区域的文字发送到Word中 了。 通过改变选项里的OCR语言,可以更准确的提取文字。例片里为全英文,把OCR语言改为“英语”可以确保其准确率,而如果是“默认”则最终出现的可能是乱码。 以上是给大家介绍的如何使用扫描仪快速将打印稿变成电子稿?希望对您有所帮助!本文到此结束,希望对大家有所帮助。
免责声明:本文由用户上传,如有侵权请联系删除!
上一篇:htc(touch hd2)
下一篇:最后一页
猜你喜欢
最新文章
热点推荐
精选文章
- 小米电视A55/A65竞争版在中国发售
- 全新JBL音箱3和Charge 5扬声器推出 带Wi-Fi连接
- Twitter改进了消息传递 准备好了语音和视频通话支持
- 新研究揭示了间皮瘤的发展方式
- WhatsApp又多了一张王牌 这是编辑消息的选项
- 性别歧视可能使女性大脑的某些部分变薄
- 发现通过恢复关键脑节律来对抗抑郁症的潜力
- 三星为Galaxy S23推出官方柴油品牌外壳
- 谷歌的Windows附近共享应用程序现已在全球范围内推出
- 研究揭示了肿瘤中DNA环的神秘进化
- 前所未有的基因调控观点
- 发现多发性硬化症的关键生物学途径
- 在大分子水平上阐明酶进化的奥秘
- 研究人员开发基于光子纤维素纳米晶体的柔性汗液传感器
- WhatsApp终于让一些用户忽略了垃圾电话