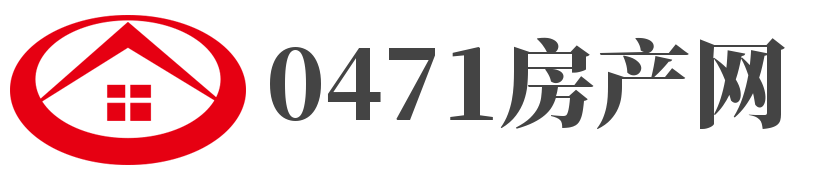重做系统步骤图解(重做系统步骤)
发布时间:2024-04-17 12:51:42 编辑: 来源:
导读 大家好,小杨来为大家解答以上问题,重做系统步骤图解,重做系统步骤很多人还不知道,现在让我们一起来看看吧!很有用户在使用电脑时候发现...

大家好,小杨来为大家解答以上问题,重做系统步骤图解,重做系统步骤很多人还不知道,现在让我们一起来看看吧!
很有用户在使用电脑时候发现目前自己使用的电脑系统不是特别好用了。相关重新安装一个系统,但是不知道具体安装的操作方法,小编根据这一问题整理了相关问题的操作步骤,一起来看一看吧~ 方法一: 首先启动电脑,在听到启动声音响起时候,同时长按 Command、Option和R 键三个键位。 当等待屏幕上出现 地球图案 ,并且出现“ 开始互联网恢复,这可能答耗费一段时间 ”字样时候,可以松开按键 只需等待电脑会下载对应的 Yosemite操作系统 。 在操作系统页面中,点击 Mac磁盘 图标,我们需要选择其中一个 安装路径 。 选择完成后,点击下方 向右的箭头标志 ,进入安装。 点击之后只需要等待电脑安装操作系统,等待安装完成后, 重新启动电脑 即可。 方法二: 在电脑上下载一个“ 小白一键重装系统 ”,下载完成后点击进入。 进入“小白一键重装系统”页面后,找到“ 重装系统 ”字样并点击。 进入重装系统窗口后,点击右下角“ 下一步 ”按钮。 进入下一步的窗口后,找到想要安装的系统,点击“ 安装此系统 ”按钮。 进入安装此系统窗口后,找到右下角“ 下一步 ”按钮并点击。 在出现的下一步窗口中,点击“ 安装系统 ” 就可以了。本文到此结束,希望对大家有所帮助。
免责声明:本文由用户上传,如有侵权请联系删除!
下一篇:最后一页
猜你喜欢
最新文章
热点推荐
精选文章
- 小米电视A55/A65竞争版在中国发售
- 全新JBL音箱3和Charge 5扬声器推出 带Wi-Fi连接
- Twitter改进了消息传递 准备好了语音和视频通话支持
- 新研究揭示了间皮瘤的发展方式
- WhatsApp又多了一张王牌 这是编辑消息的选项
- 性别歧视可能使女性大脑的某些部分变薄
- 发现通过恢复关键脑节律来对抗抑郁症的潜力
- 三星为Galaxy S23推出官方柴油品牌外壳
- 谷歌的Windows附近共享应用程序现已在全球范围内推出
- 研究揭示了肿瘤中DNA环的神秘进化
- 前所未有的基因调控观点
- 发现多发性硬化症的关键生物学途径
- 在大分子水平上阐明酶进化的奥秘
- 研究人员开发基于光子纤维素纳米晶体的柔性汗液传感器
- WhatsApp终于让一些用户忽略了垃圾电话